7 初期設定
無事インストールが完了しますと、初回ログイン時に初期設定画面へと接続します。
システムの運用にかかわる初期設定を行います。
システムの運用にかかわる初期設定を行います。
7 初期設定(運用設定)
インストールが終了すると 運用設定>環境設定画面が表示されます。
運用設定>環境設定画面が表示されます。
動作するために必須の項目
1、サービス設定
2、メールアドレス設定
必要に応じて設定する項目
3、CRON設定
4、個人情報の管理・取り扱いについて
5、不正登録チェック
6、要対応案件のアラート表示
確認事項
7、各種URLの確認
8、データベース接続情報
運用設定で必要な情報を入力します。
動作するために必須の項目
1、サービス設定
2、メールアドレス設定
必要に応じて設定する項目
3、CRON設定
4、個人情報の管理・取り扱いについて
5、不正登録チェック
6、要対応案件のアラート表示
確認事項
7、各種URLの確認
8、データベース接続情報
1、サービス設定
メルマガや登録の際の自動返信メール内に代入するための設定です。
 サービス名を入力します。
サービス名を入力します。
 サービス名の略称を入力します。
サービス名の略称を入力します。
 入力が完了したら、「保存する」ボタンを押してください。
入力が完了したら、「保存する」ボタンを押してください。


■サービス名のメルマガでの利用例
このたびは【○○○】のダウンロードセンターにご登録いただきましてありがとうございます。
■サービス名の決め方としては、下記赤字の部分に入るような文言がおすすめです。
・1つの教材を扱う場合、教材名「算数教材ダウンロードセンター」、オンライン塾の場合には「○○塾会員サイト」
・複数の教材やサービスを行う場合には、会社名や管理者名などがおすすめです。
「○○会社サポートセンター」、「山田太郎のサポートセンター」
■サービス略称のメルマガでの利用例
サービス略称は、字数が限られたメルマガ件名に利用します。サービス名を略した文言を入力する事をお勧めします。
例)どんどん!メルマガ応援団⇒【どんメル通信】○○○○○○○
例)山田太郎のメールマガジン⇒【山田】○○○○○○○
このたびは【○○○】のダウンロードセンターにご登録いただきましてありがとうございます。
■サービス名の決め方としては、下記赤字の部分に入るような文言がおすすめです。
・1つの教材を扱う場合、教材名「算数教材ダウンロードセンター」、オンライン塾の場合には「○○塾会員サイト」
・複数の教材やサービスを行う場合には、会社名や管理者名などがおすすめです。
「○○会社サポートセンター」、「山田太郎のサポートセンター」
■サービス略称のメルマガでの利用例
サービス略称は、字数が限られたメルマガ件名に利用します。サービス名を略した文言を入力する事をお勧めします。
例)どんどん!メルマガ応援団⇒【どんメル通信】○○○○○○○
例)山田太郎のメールマガジン⇒【山田】○○○○○○○
2、メールアドレス設定
メールアドレスの設定を行います。
 受信するメールアドレスを設定します。
受信するメールアドレスを設定します。
 送信するメールアドレスを設定します。
送信するメールアドレスを設定します。
 送信者名を設定します。
送信者名を設定します。
 メールのフッターを入力してください。
メールのフッターを入力してください。
 フッターとは?:メールの最後に自動で入力される文字列のことです。
フッターとは?:メールの最後に自動で入力される文字列のことです。
 入力が完了したら、「保存する」ボタンを押してください。
入力が完了したら、「保存する」ボタンを押してください。
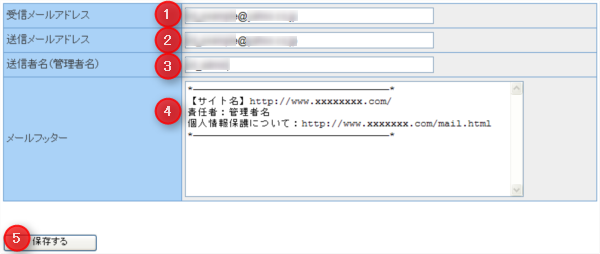
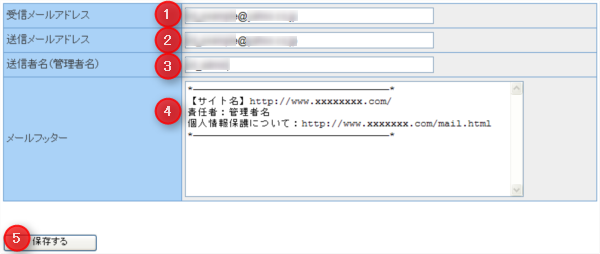
3、Cronの設定
CRONとはレンタルサーバーの機能で、定期的に当システムの機能を起動させる事が出来ます。
当システムで下記の機能をご利用の場合には設定してください。
・メルマガの予約配信
・ステップメール配信
・会員の有効期限管理
・PayPal定期決済
当システムで下記の機能をご利用の場合には設定してください。
・メルマガの予約配信
・ステップメール配信
・会員の有効期限管理
・PayPal定期決済
CRON設定は、スキップすることができます、必要に応じて設定してください。
CRONについては別ページに詳しい設定方法をまとめましたのではこちらを参考に設定してください。⇒7-1 CRONの設定
4、個人情報の管理・取り扱いについて
ここで設定した文言は、全ての登録フォームや、カートに持ち出されて表示されます。
初期設定で、こちらで用意した文言が入力されておりますが、会社名や住所等はダミーのデータが入力されていますので、必ず変更するようにしてください。
個人情報の管理・取り扱いについての利用例
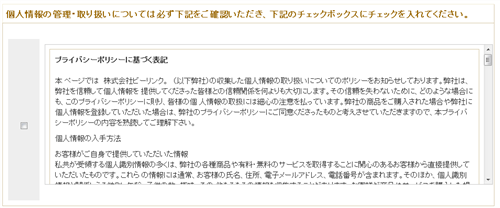
初期設定で、こちらで用意した文言が入力されておりますが、会社名や住所等はダミーのデータが入力されていますので、必ず変更するようにしてください。
個人情報の管理・取り扱いについての利用例
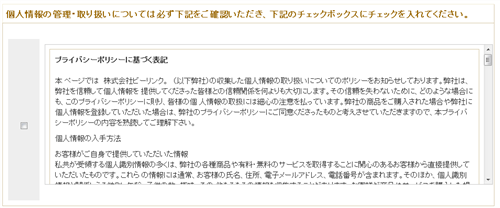
5、不正登録チェック
主に、キャンペーン開催時に利用する機能ですので、キャンペーンを実際に行うまでは、一番セキュリティレベルを下げて、設定するようにしてください。
図の をチェックしないにして保存してください。
をチェックしないにして保存してください。

 はともに登録可能で設定してください。
はともに登録可能で設定してください。
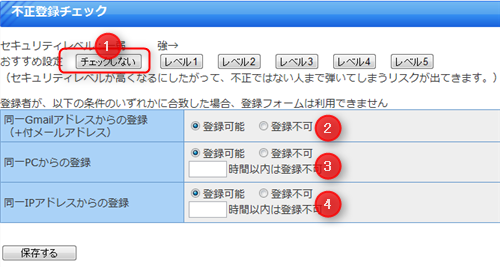
図の
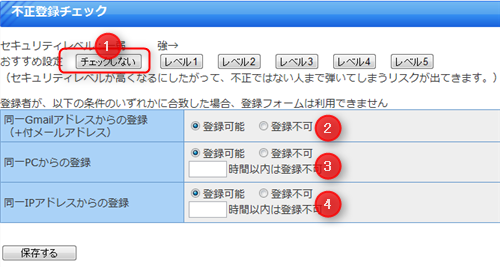
6、要対応案件のアラート表示
ダッシュボードや掲示板では、お客様から問合せがあった場合タスクとして表示されますが、このタスクの経過時間によって、赤く表示する事が可能です。これにより対応が遅延している案件が一目でわかり、緊急で対応しなければならない事が一目でわかるようになります。
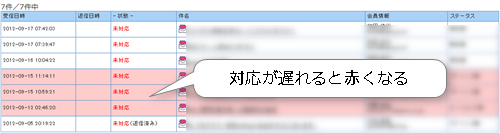
設定方法
 要対応案件のアラートを表示し始める日を設定します。
要対応案件のアラートを表示し始める日を設定します。
 要対応案件のアラートメールを送信する日を設定します。
要対応案件のアラートメールを送信する日を設定します。
 設定が終わったら「保存する」をクリック。
設定が終わったら「保存する」をクリック。

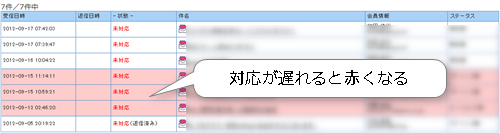
設定方法

7、各種URLの確認
特に設定は必要ありません
お客様のサービスに使用される各種URLが表示されます。
右端の[確認]を押すと、実際にURL先へ飛ぶことができます。

お客様のサービスに使用される各種URLが表示されます。
右端の[確認]を押すと、実際にURL先へ飛ぶことができます。

8、データベース接続情報
特に設定は必要ありません
インストール時に設定した、お客様のデータベース情報が表示されます。
 データベースが置かれているサーバ名が表示されます。
データベースが置かれているサーバ名が表示されます。
 データベースのユーザ名が表示されます。
データベースのユーザ名が表示されます。
 データベース名が表示されます。
データベース名が表示されます。
 テーブル名の接頭文字列が表示されます。
テーブル名の接頭文字列が表示されます。

インストール時に設定した、お客様のデータベース情報が表示されます。

運用設定が終了したら
引き続き8 決済に関する設定を行ってください。