3 FFFTPの導入方法
サーバーにファイルを転送するための無料ツール「FFFTP」の導入から使い方までの解説
3 FFFTPの導入方法
FFFTPでできること
自分のパソコンにあるファイルを、サーバー上にアップロードする作業を行えます。
早速FFFTPを導入します。
FFFTPのサイトページに行き、DLをクリックしてください。
http://sourceforge.jp/projects/ffftp/releases/
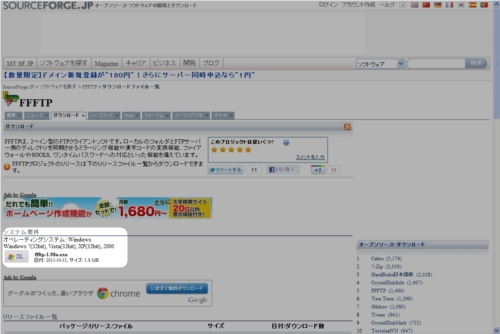
すると、実行ファイルがダウンロードされます。
「実行」をクリック}してください。
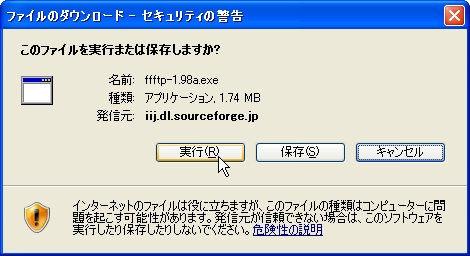
すると、次の画面がでますので、次へをクリック
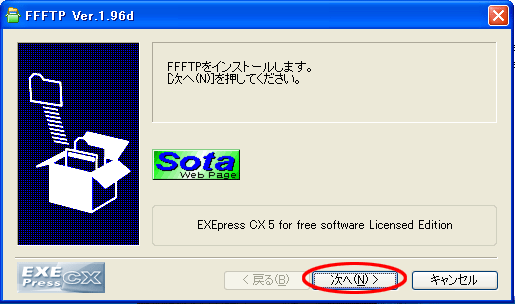
FFFTPソフトの概要が読めます。次へをクリック
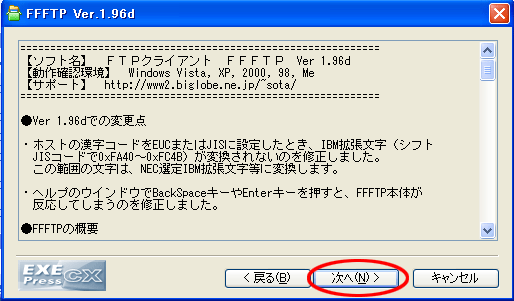
ファイルのコピー先ですが、変更するのなら参照をクリックしてフォルダを指定してください。
通常そのままでOKです。
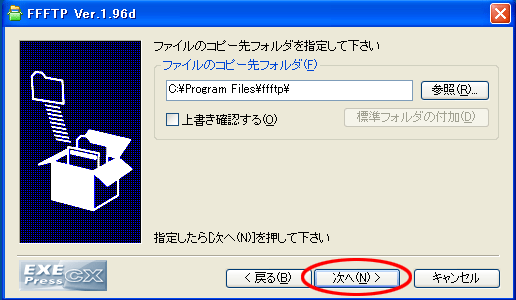
フォルダを自動で作ってくれます。→はいをクリック

デスクトップにショートカットは、あった方が便利です。チェックの入ったまま「次へ」をクリックします。
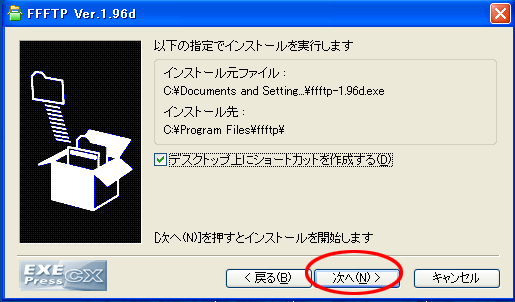
完了をクリックしてください。
以上でFFFTPのインストール作業は終了です
引き続き、設定を行います。
自分のパソコンにあるファイルを、サーバー上にアップロードする作業を行えます。
早速FFFTPを導入します。
FFFTPのサイトページに行き、DLをクリックしてください。
http://sourceforge.jp/projects/ffftp/releases/
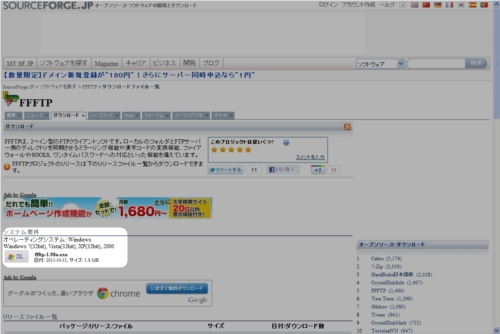
すると、実行ファイルがダウンロードされます。
「実行」をクリック}してください。
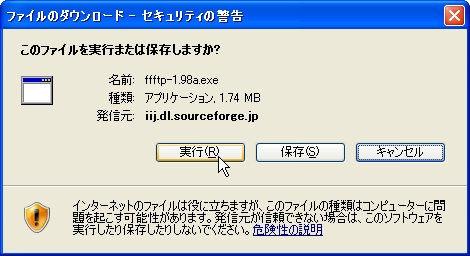
すると、次の画面がでますので、次へをクリック
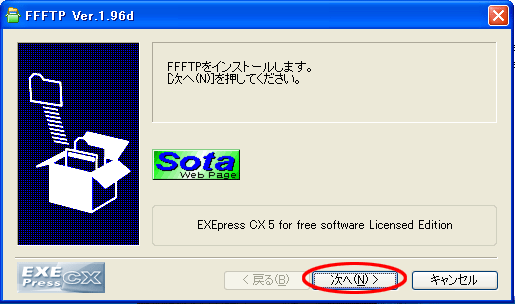
FFFTPソフトの概要が読めます。次へをクリック
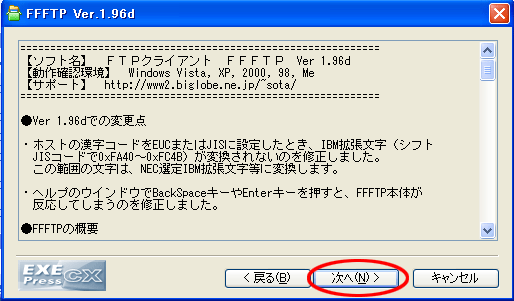
ファイルのコピー先ですが、変更するのなら参照をクリックしてフォルダを指定してください。
通常そのままでOKです。
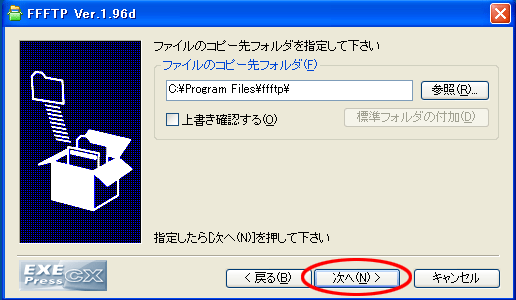
フォルダを自動で作ってくれます。→はいをクリック

デスクトップにショートカットは、あった方が便利です。チェックの入ったまま「次へ」をクリックします。
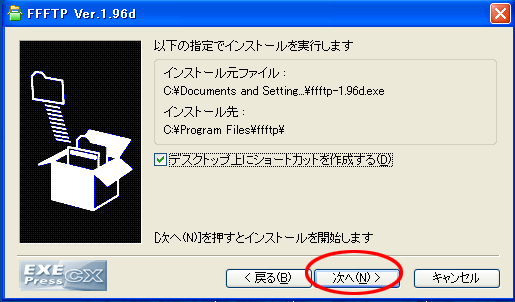
完了をクリックしてください。
以上でFFFTPのインストール作業は終了です
引き続き、設定を行います。
FFFTPの設定
ディスクトップにできた、FFFTPのショートカットをクリックしてください。

FFFTPが起動して、ホスト一覧が表示されました。
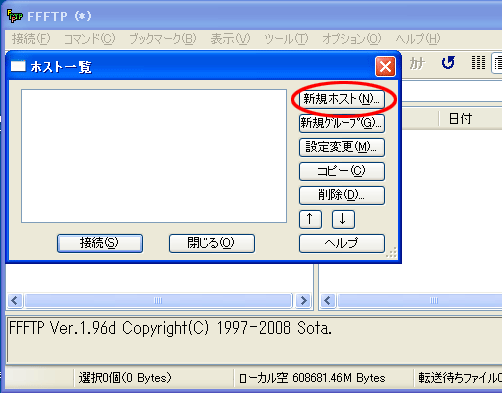
 もしもホスト一覧が表示されないようでしたらメニューの「接続」→「ホストの設定」をクリックしてください。
もしもホスト一覧が表示されないようでしたらメニューの「接続」→「ホストの設定」をクリックしてください。
「新規ホスト」をクリックします。
ホストの設定ウインドウが開きました。
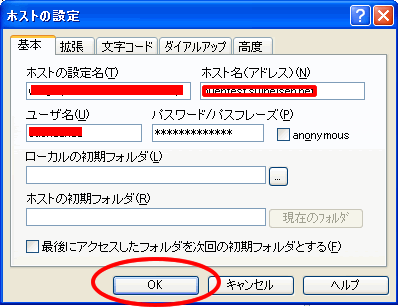
ホストの設定名は、自分で分かればどんな名前でもかまいません。
レンタルサーバー会社から支給された
FTPホスト名
FTPユーザー名
FTPパスワード
の情報をココで入力します。
それらが済みましたらOKをクリック
ロリポップサーバーの場合下記がその情報になります。
メールで送られてきた情報になります。
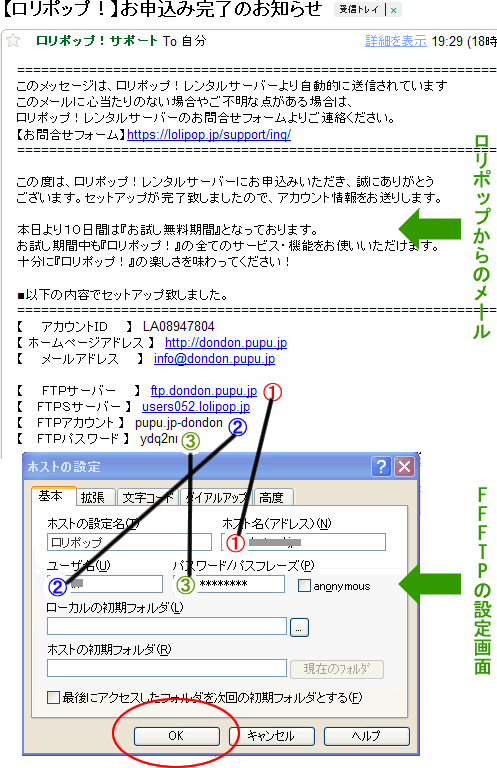
図のように1,2,3と入力しホストの設定名は自分でわかりやすい名前を付けてください。
いま作ったホストが、一覧に表示されましたね。
それを確認して、接続してください
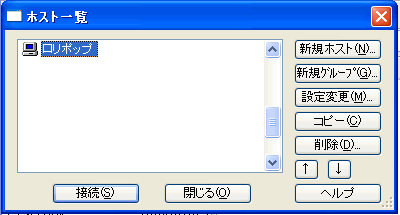
接続が出来ましたら下記のようになります。
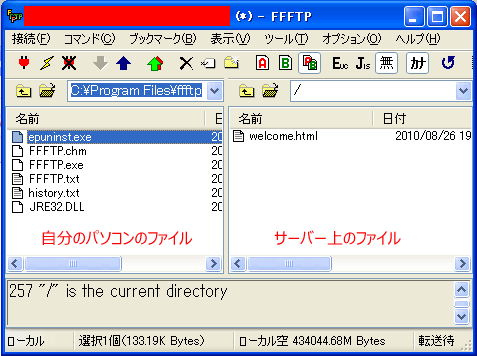
*これはロリポップサーバーで初めてFFFTPで接続した画面です。

FFFTPが起動して、ホスト一覧が表示されました。
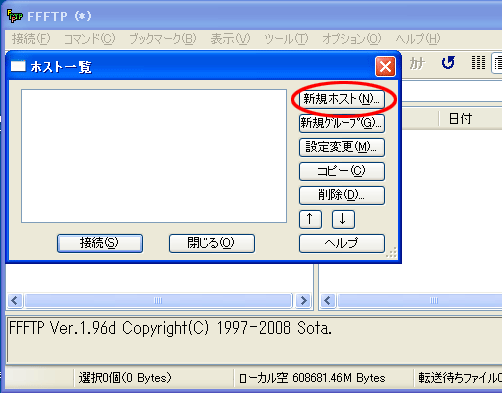
「新規ホスト」をクリックします。
ホストの設定ウインドウが開きました。
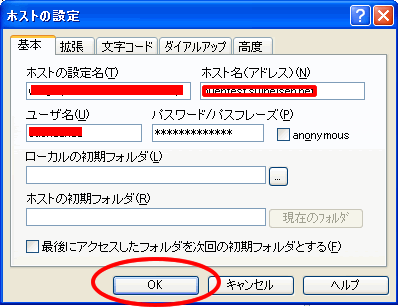
ホストの設定名は、自分で分かればどんな名前でもかまいません。
レンタルサーバー会社から支給された
FTPホスト名
FTPユーザー名
FTPパスワード
の情報をココで入力します。
それらが済みましたらOKをクリック
ロリポップサーバーの場合下記がその情報になります。
メールで送られてきた情報になります。
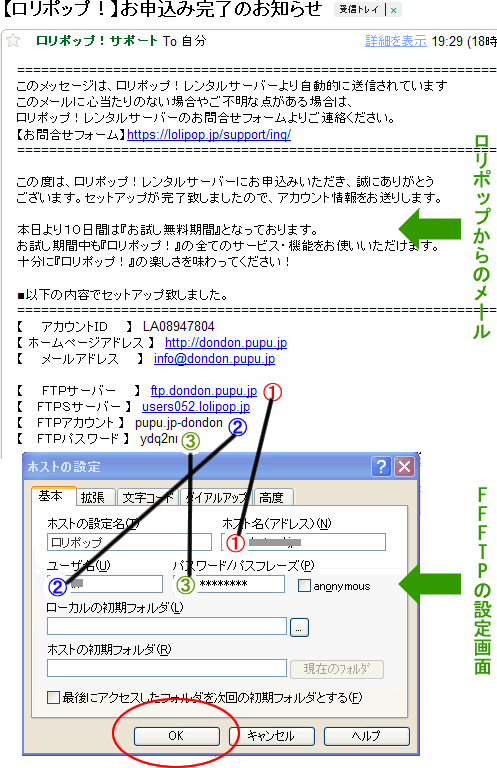
図のように1,2,3と入力しホストの設定名は自分でわかりやすい名前を付けてください。
いま作ったホストが、一覧に表示されましたね。
それを確認して、接続してください
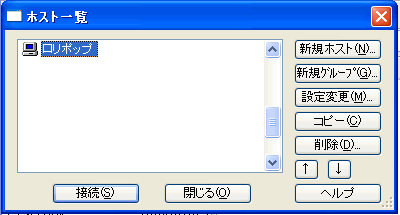
接続が出来ましたら下記のようになります。
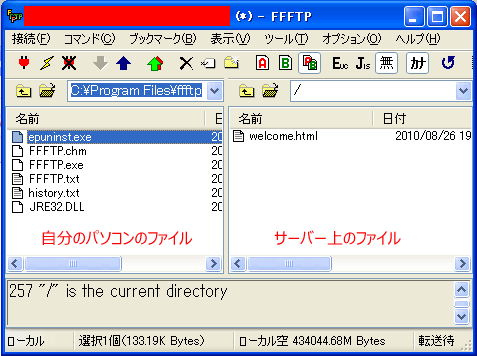
*これはロリポップサーバーで初めてFFFTPで接続した画面です。
FFFTPの環境設定
環境設定により、今後ファイル転送の際に楽に利用することができますので、下記の設定をしておくことをお勧めします。
オプションの環境設定をクリックしてください。
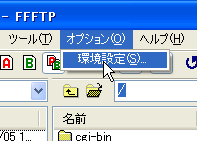
「転送1」タブを押します。

「追加」ボタンをクリックして出てきたファイル名の入力部分に「*.php」と入力しOKをクリックします。
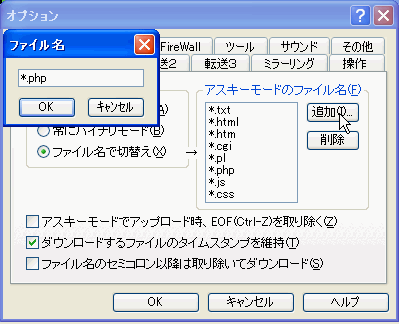
同様の手順により下記全てを登録しておいてください。
*.js
*.css
*.html
*.htm
*.cgi
*.pl
*.txt
次に「転送3」タブをクリックします。

「デフォルト属性の設定」を行います。
追加ボタンを押すと下記の「デフォルト属性の設定」がでますので
ファイル名に「*.php」属性に「644」と入力してください。
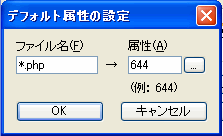
 ヘテムルサーバーの場合には属性を「604」にしてください。
ヘテムルサーバーの場合には属性を「604」にしてください。
その他のサーバーは基本的に「644」を入力してください。
オプションの環境設定をクリックしてください。
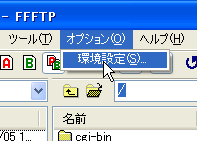
「転送1」タブを押します。

「追加」ボタンをクリックして出てきたファイル名の入力部分に「*.php」と入力しOKをクリックします。
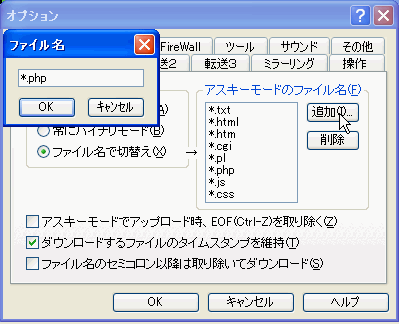
同様の手順により下記全てを登録しておいてください。
*.js
*.css
*.html
*.htm
*.cgi
*.pl
*.txt
次に「転送3」タブをクリックします。

「デフォルト属性の設定」を行います。
追加ボタンを押すと下記の「デフォルト属性の設定」がでますので
ファイル名に「*.php」属性に「644」と入力してください。
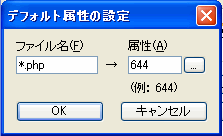
その他のサーバーは基本的に「644」を入力してください。
FFFTPのガンブラー対策設定
FFFTPを利用する場合には、ガンブラー対策をするために必ず下記の設定をしておきましょう。
メニューから 接続 > 設定 > マスターパスワードの設定 をクリックします。

「1」とか「a」とか簡単なパスワードで結構ですから、入力してOKをクリックしてください。
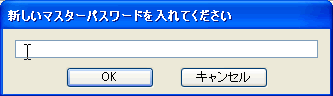
 ここで設定したパスワードはFFFTP起動するためのパスワードになりますので忘れないようにしてください。
ここで設定したパスワードはFFFTP起動するためのパスワードになりますので忘れないようにしてください。
 何の事だかわからなくても必ず上記の設定は行ってください。
何の事だかわからなくても必ず上記の設定は行ってください。
気になる方は下記、ガンブラー対策について詳しく書かれたページを参考にしてください。
http://www2.biglobe.ne.jp/~sota/ffftp-vulnerability.html
メニューから 接続 > 設定 > マスターパスワードの設定 をクリックします。

「1」とか「a」とか簡単なパスワードで結構ですから、入力してOKをクリックしてください。
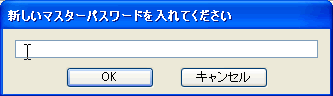
気になる方は下記、ガンブラー対策について詳しく書かれたページを参考にしてください。
http://www2.biglobe.ne.jp/~sota/ffftp-vulnerability.html