導入までの3つの手順(その3:ダウンロードセンターを用意する)
ダウンロードセンターを用意する
動画でダウンロードセンターの仕組みを理解する
動画をご覧いただく事でダウンロードセンターの仕組みを理解する事が出来ます。
15:38 ダウンロードセンターの概要
⇒17:03 ダウンロードセンターのプレビュー方法
⇒19:40 ダウンロードセンターのページ管理概念
⇒21:45 お知らせ等のタブのON/OFF
15:38 ダウンロードセンターの概要
⇒17:03 ダウンロードセンターのプレビュー方法
⇒19:40 ダウンロードセンターのページ管理概念
⇒21:45 お知らせ等のタブのON/OFF
2-3 ダウンロードセンターを用意する
ダウンロードセンターとは?
ダウンロードセンターとはID・パスワードでロックのかかったホームページの事で、登録ユーザーに様々な形式でコンテンツを提供する事が可能です。
当システムのダウンロードセンターは、顧客データベースと連動しているため、単なるファイル置き場ではなく、会員別に別々の内容を提供したり、決済の履歴の確認や問合せ等、会員制ビジネスに必要な機能を装備しているのが最大の特徴です。より詳しい内容はこちらをご確認ください。
ダウンロードセンターで提供できる内容
基本的にパソコンで取り扱えるファイルであれば殆どが対応可能です。最大のファイルサイズはサーバーの設定で変更可能ですが、会員の負担等を考慮して1ファイル50メガ以内が適切です。
1、文章(html,PDF,doc,xlsなど)
2、画像(gif,jpg,png,bmpなど)
3、動画(MPEG,MP4,AVIなど)
4、音声(mp3,wav,wmvなど)
5、実行ファイル(ツール、アプリなど)
6、その他ファイル
ダウンロードセンターとはID・パスワードでロックのかかったホームページの事で、登録ユーザーに様々な形式でコンテンツを提供する事が可能です。
当システムのダウンロードセンターは、顧客データベースと連動しているため、単なるファイル置き場ではなく、会員別に別々の内容を提供したり、決済の履歴の確認や問合せ等、会員制ビジネスに必要な機能を装備しているのが最大の特徴です。より詳しい内容はこちらをご確認ください。
ダウンロードセンターで提供できる内容
基本的にパソコンで取り扱えるファイルであれば殆どが対応可能です。最大のファイルサイズはサーバーの設定で変更可能ですが、会員の負担等を考慮して1ファイル50メガ以内が適切です。
1、文章(html,PDF,doc,xlsなど)
2、画像(gif,jpg,png,bmpなど)
3、動画(MPEG,MP4,AVIなど)
4、音声(mp3,wav,wmvなど)
5、実行ファイル(ツール、アプリなど)
6、その他ファイル
ダウンロードセンターが不用な場合もあります。
もし、下記のようなサービスを構築予定の場合はダウンロードセンターの設定は不要の場合があります。
無料メルマガ、電子チケット販売、セミナー会費の徴収、資料請求の配送業務、物販等
 当システムに最初からセットされている、登録完了メールには、ダウンロードセンターへのID、パスワードを通知する内容になっていますのでテンプレート編集を行い、その案内部分を削除する必要があります。
当システムに最初からセットされている、登録完了メールには、ダウンロードセンターへのID、パスワードを通知する内容になっていますのでテンプレート編集を行い、その案内部分を削除する必要があります。
もし、下記のようなサービスを構築予定の場合はダウンロードセンターの設定は不要の場合があります。
無料メルマガ、電子チケット販売、セミナー会費の徴収、資料請求の配送業務、物販等
ダウンロードセンターを用意する手順
1、スマホ版の利用開始設定
(1)ダウンロードセンター>ダウンロードセンター設定ページを開く
(2)ダウンロードセンターのスマホ対応を「スマホ対応版と非対応版を併用する」にチェックを入れて保存する。
(3)カラー選択
デザインバリエーションを11色用意しましたのでお好きな色を選択いただけます。
2、メニュー設定
(1)ダウンロードセンター>メニュー設定ページを開く
(2)ステータス選択で全体設定のまま
(3)グローバルメニュー編集を行ってください。
*各ステータスで変更したい場合は、この画面のステータス選択にて可能です。
通常は全体設定をお使いください。
3、コンテンツページを作成する
(1)新規カテゴリを作る ⇒詳しい図解
(2)カテゴリの閲覧権限を設定する ⇒詳しい図解
(3)子ページを作成する ⇒詳しい図解
(4)子ページに見出しを作る ⇒詳しい図解
4、作成したページにコンテンツを設置する
(1)ダウンロードファイルを登録する ⇒詳しい図解
(2)画像の設置 ⇒詳しい図解
(3)Youtube動画の設置 ⇒詳しい図解
5、ダウンロードセンターをプレビューする ⇒詳しい図解
(1)管理画面上部にあるプレビューボタンを押す
(2)プレビューしたいステータスを選択しリンクを押す。
(1)ダウンロードセンター>ダウンロードセンター設定ページを開く
(2)ダウンロードセンターのスマホ対応を「スマホ対応版と非対応版を併用する」にチェックを入れて保存する。
(3)カラー選択
デザインバリエーションを11色用意しましたのでお好きな色を選択いただけます。
2、メニュー設定
(1)ダウンロードセンター>メニュー設定ページを開く
(2)ステータス選択で全体設定のまま
(3)グローバルメニュー編集を行ってください。
*各ステータスで変更したい場合は、この画面のステータス選択にて可能です。
通常は全体設定をお使いください。
3、コンテンツページを作成する
(1)新規カテゴリを作る ⇒詳しい図解
(2)カテゴリの閲覧権限を設定する ⇒詳しい図解
(3)子ページを作成する ⇒詳しい図解
(4)子ページに見出しを作る ⇒詳しい図解
4、作成したページにコンテンツを設置する
(1)ダウンロードファイルを登録する ⇒詳しい図解
(2)画像の設置 ⇒詳しい図解
(3)Youtube動画の設置 ⇒詳しい図解
5、ダウンロードセンターをプレビューする ⇒詳しい図解
(1)管理画面上部にあるプレビューボタンを押す
(2)プレビューしたいステータスを選択しリンクを押す。
【参考】ステータス別に別々のページが配置出来ます。
会員ステータス別に見せるコンテンツを分けることが可能です。
試用版、製品版、PRO版などのステータスが存在する場合それぞれにコンテンツの閲覧許可を与えることで提供可能です。
下記画像の をご覧ください。この例ですと全部で7ページ作成してあります。
をご覧ください。この例ですと全部で7ページ作成してあります。
 では無料版ユーザーが閲覧できるページは○が付いている全3ページになります。
では無料版ユーザーが閲覧できるページは○が付いている全3ページになります。
同様に では有料版ユーザーが閲覧できるページは○が付いている全4ページになります。
では有料版ユーザーが閲覧できるページは○が付いている全4ページになります。
同様に では上位有料版ユーザーが閲覧できるページは○が付いている全5ページになります。
では上位有料版ユーザーが閲覧できるページは○が付いている全5ページになります。
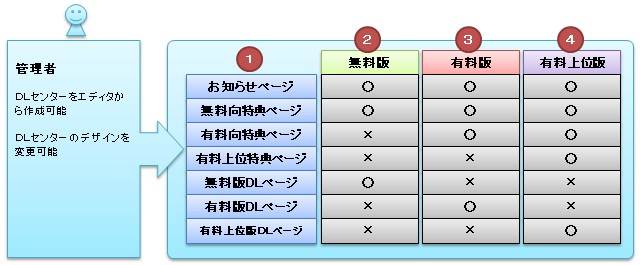
 あくまでも上記は一例であり、自由にページを増やしたり、ページ名を変更など、ご自身のビジネスに合わせて自由にカスタマイズできます。
あくまでも上記は一例であり、自由にページを増やしたり、ページ名を変更など、ご自身のビジネスに合わせて自由にカスタマイズできます。
試用版、製品版、PRO版などのステータスが存在する場合それぞれにコンテンツの閲覧許可を与えることで提供可能です。
ステータス設定…ステータスについてはこちらもご覧ください。
下記画像の
同様に
同様に
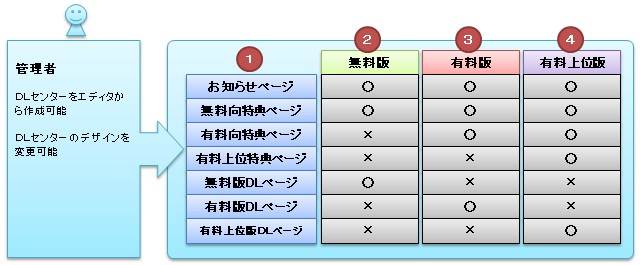
このように、全ての会員向けにあらかじめ作成されたページの閲覧許可をステータス別に与えることによって、ステータス別のダウンロードセンターが完成します。