テストカートの作成と購入テスト
1、テストカートを作成する
設定一覧から、登録先のステータスの「+登録フォーム追加」をクリック
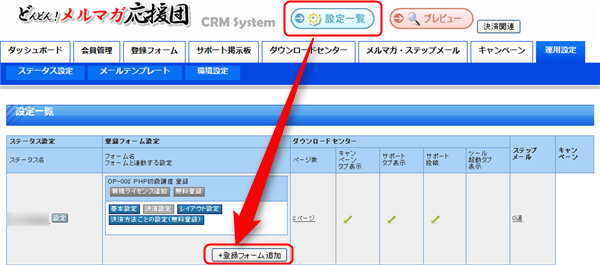
新規登録フォームの設定を行います
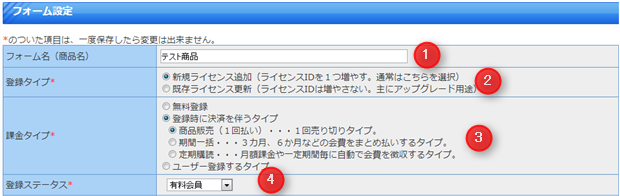
フォーム名(商品名)…「テスト商品」を入力
登録タイプ…新規ライセンス追加を選択
課金タイプ…登録時に決済を伴うタイプの商品販売(1回払い)を選択
登録ステータス…有料会員を選択
その後の設定はせずに「保存する」ボタンを押しますと新しいフォームが作成されます。
今作ったフォーム画面にアクセスします。
を押すとテストカート画面へ飛ぶことが出来ます。
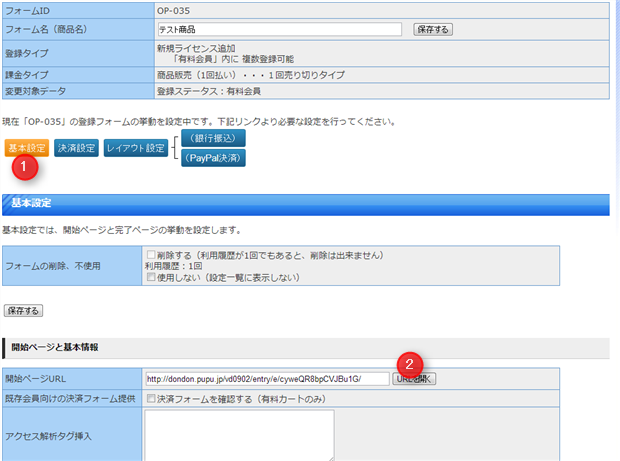
金額変更後、上記のプレビューをしますと金額が反映されている事が確認できます。
2、テストカートで決済する
1、テストカートの決済画面にアクセス
 実在のメールアドレスを入力します。
実在のメールアドレスを入力します。
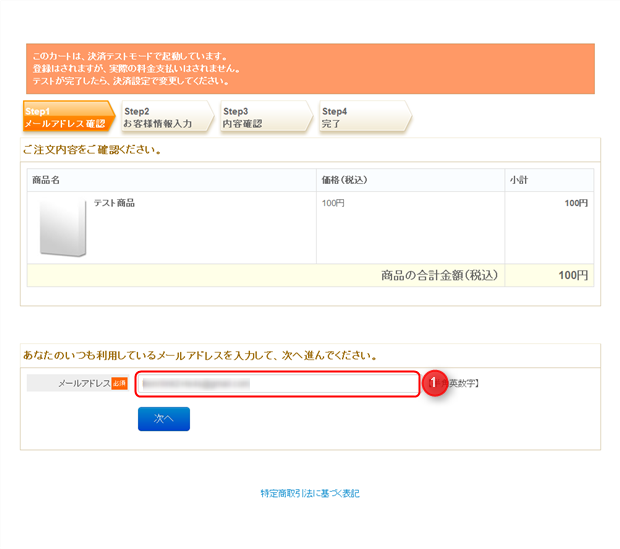
2、手続きを進めるとPayPal決済画面(sandbox)へ接続します。
 PayPalアカウントから支払うを押します。
PayPalアカウントから支払うを押します。
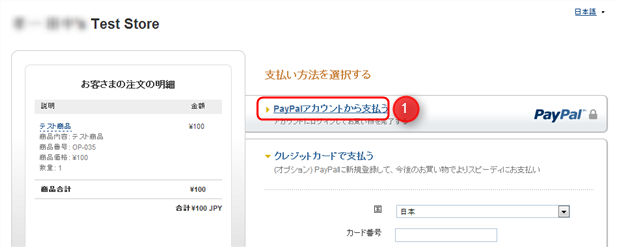
3、ここでPayPal sandboxの買い手ユーザーの情報を入力します。
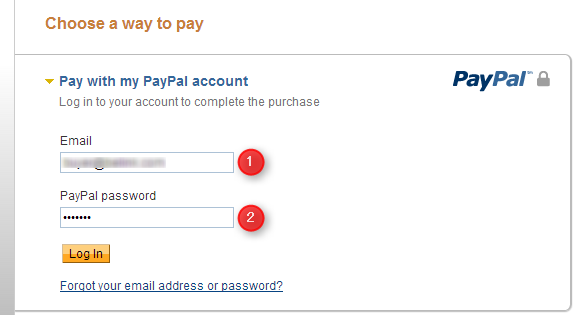
4、正常に手続きが進み、同意して続行を押します。
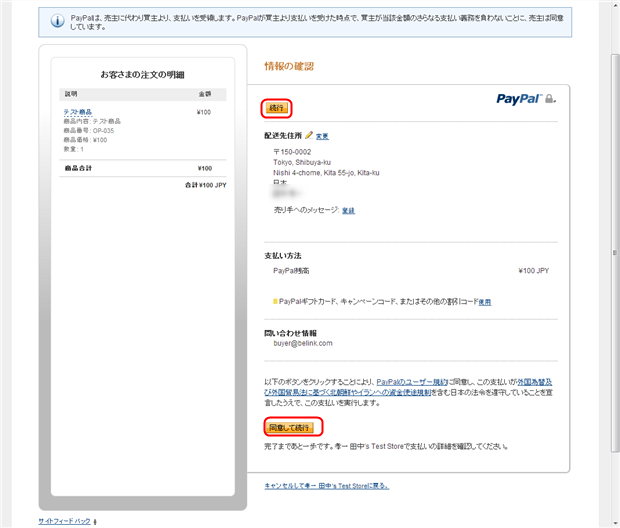
5、sandboxからシステムの画面へ接続し購入完了画面が表示されます。
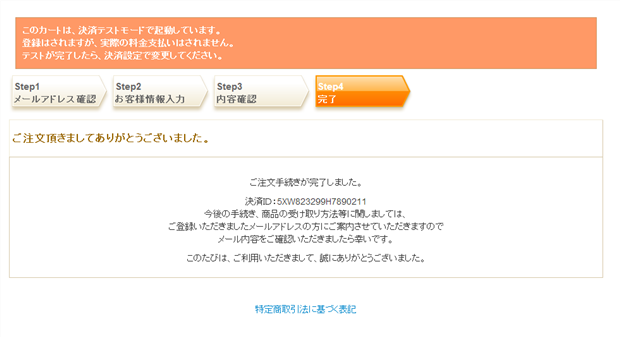
6、テスト購入完了後の確認
決済後に届くメール等を確認するため実在のメールアドレスをお勧めします。
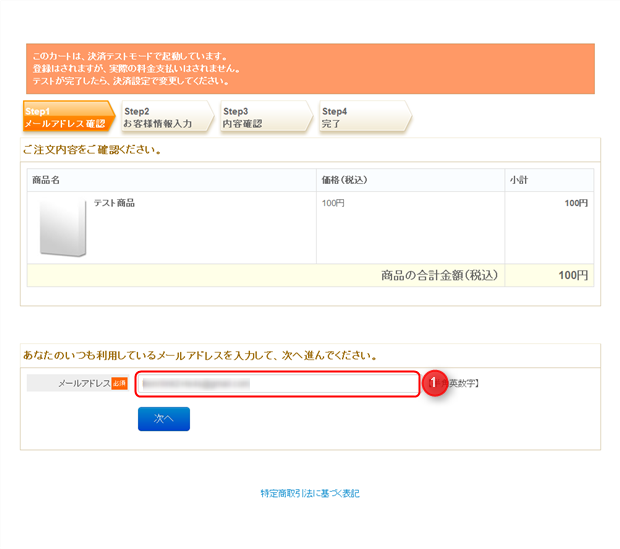
2、手続きを進めるとPayPal決済画面(sandbox)へ接続します。
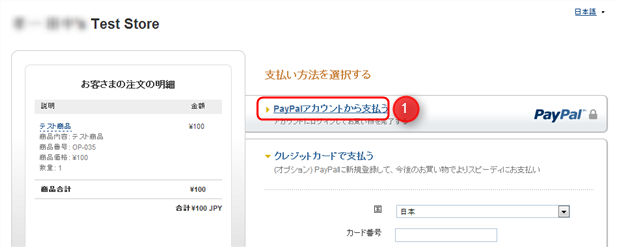
3、ここでPayPal sandboxの買い手ユーザーの情報を入力します。
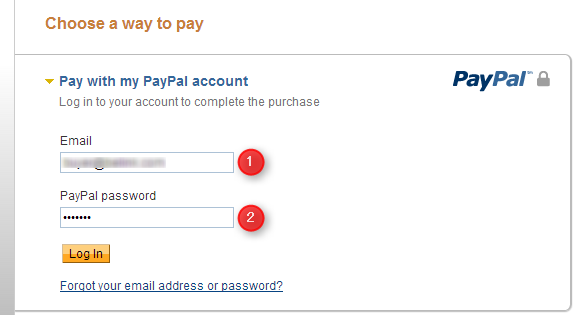
買い手ユーザーの情報の入手方法は下記を参考にしてください。
仮想ユーザーのログイン情報を取得する
なお、手順1で入力したメールアドレスと別でも可能です。
理由としては、1で入力した、会員登録用のメールアドレスと、決済に利用するメールアドレスを紐付管理できるからです。実際、通販等では別々のメールアドレスで決済される方が約3割程度いらっしゃいます。
仮想ユーザーのログイン情報を取得する
なお、手順1で入力したメールアドレスと別でも可能です。
理由としては、1で入力した、会員登録用のメールアドレスと、決済に利用するメールアドレスを紐付管理できるからです。実際、通販等では別々のメールアドレスで決済される方が約3割程度いらっしゃいます。
4、正常に手続きが進み、同意して続行を押します。
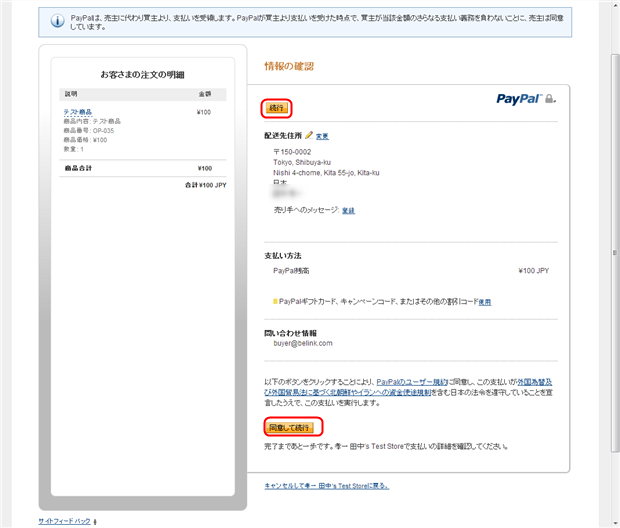
5、sandboxからシステムの画面へ接続し購入完了画面が表示されます。
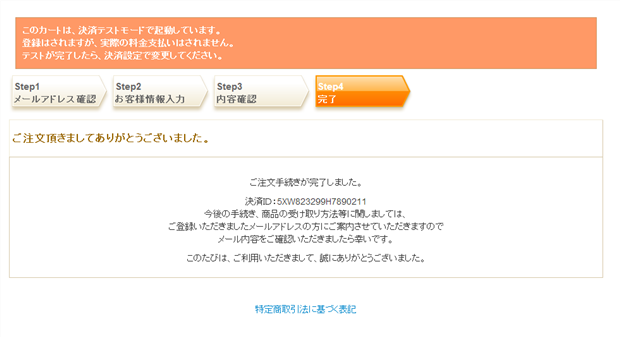
6、テスト購入完了後の確認
引き続き2-5 テストモードで購入テスト後の確認方法で確認してください。